Pixel Art Converter
The Pixel Art Converter tool aims to make it easier to show pixel art on a LED matrix panel, by converting any image to 2D pixel art and sending it to the WLED device. The file types PNG, JPG, WEBP and GIF have been tested to work with the tool.
Installation Approaches
There are three ways to install the pixel art converter:
- Local web browser. Will a web page run on the local machine connecting to the WLED device but will require fetching an extra file. Supported from WLED release v0.14.0-b1 or later
- Include the pixel art converter in the binary and compile it from the source code. Allows access to the pixel art converter on any device that has a connection to the WLED device. Supported from WLED release v0.14.0-b2 (PR #3042)
- WLED editor mode. Upload the web page to your WLED device while it is running
Approach 1: Local Browser
- Download the
pixartmin.htmfrom the WLED-PixelArtConverter repository - Open
pixartmin.htmin a browser - Head over to the Setup 2D Matrix point
Approach 2: Include Pixart Converter In Build Files
Compilation required
Compiling WLED from the source code is required. Follow the instructions on compiling WLED to do this.
- Follow the instructions under Making a custom environment and set the flag
-D WLED_ENABLE_PIXARTunder the line that starts withbuild_flags =inplatformio_override.ini - Compile and flash the binary to the ESP board
- Power on board and connect via WiFi using the default login
- It is now time to Setup the 2D Matrix
Approach 3: WLED Editor Mode
Network connection
A network connection is required to connect to the CDN, hosting the JS library Ace, an embedded code editor.
- Download the
pixartmin.htmlfile from the WLED-PixelArtConverter repository - Go to the URL
http://[device_ip_address]/edit - Upload the
pixartmin.htmlfile using the UI - Go to
http://[device_ip_address]/pixartmin.html - Now head to the Setup 2D Matrix point
Setup 2D Matrix
2D LED panels are natively supported by WLED but need some configuration for the software to show the 2D grid correctly.
- Head into the
2D Configurationsettings menu in WLED - Set the option "Strip or panel" to
2D Matrix - Setup rest of the LED panel layout according to the specifics of your LED panel
Serpentine option
Setting the serpentine LED panel option incorrectly can lead to very confusing results that look almost correct but not quite. Enabling or Disabling the option depends on the characteristics of the 2D matrix
Usage
The Pixel Art Generator does not yet have a link in the WLED front-end, therefore head over to the web page: http://[device_ip_address]/pixart.htm (default DHCP IP-address link).
On the web page:
- Set the option "LED setup" to 2D matrix or serpentine accordingly.
-
Select an image that should be shown on the matrix display
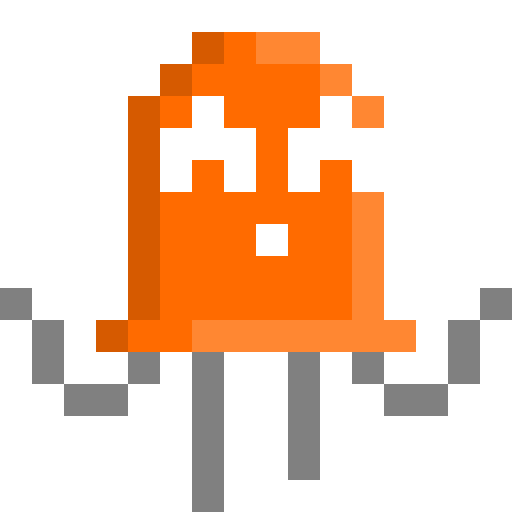
This example uses a 16x16 pixel, happy version of the WLED mascot Akemi by Aircoookie.
-
A preview is displayed further down the web page.
Scaling option
It can help to use the
Scale imageoption, depending on the image size used.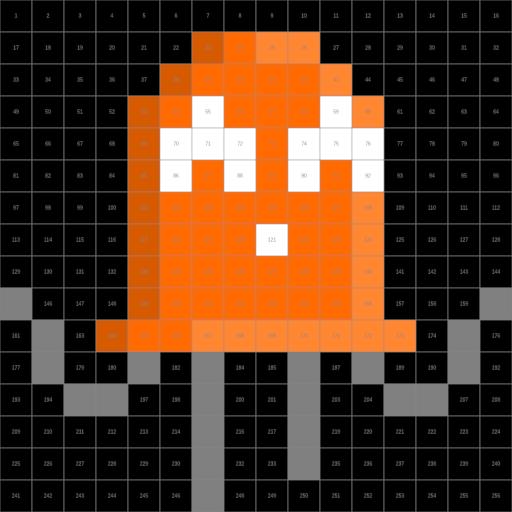
-
Click on "Send to device" to push the generated image to the WLED device.